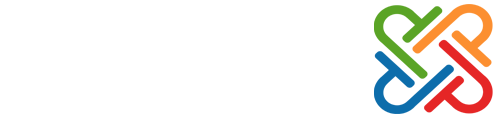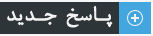|
مدیریت فایل ها از طریق web disk
|
|
۱۶-۳-۱۳۹۴, ۰۴:۰۶ صبح
ارسال: #1
|
|||
|
|||
|
مدیریت فایل ها از طریق web disk
مدیریت فایل ها از طریق web disk
آموزش تصویری قدم به قدم Web Disk در Cpanel Paper Lantern آموزش Web Disk در Cpanel این ابزار به شما امکان مدیریت فایل هایتان روی وب سرور از طریق انواع مختلف واسط های کاربری مثل کامپیوتر، موبایل و ... را فراهم می کند. 1. ورود به مدیریت Cpanel از طریق لینک زیر: YourDomain.com:2082 در پانل File بر روی گزینه Web Disk کلیک کنید. ![[تصویر: web-disk-01.jpg]](http://www.mizbanfa.com/images/article/papar-lantern/web-disk-01.jpg) در این مرحله وارد صفحه Web Disk خواهیم شد. 2. قسمت Main Web Disk Account : در این قسمت اکانت وب دیسک اصلی شما قابل مشاهده و دسترسی می باشد که به صورت پیش فرض ایجاد شده است. مسیر این وب دیسک پوشه Home یوزر اصلی هاست می باشد. این اکانت با اطلاعات لاگین اکانت Cpanel قابل دسترسی می باشد. ![[تصویر: web-disk-02.jpg]](http://www.mizbanfa.com/images/article/papar-lantern/web-disk-02.jpg) • توجه داشته باشید اکانت پیش فرضی که در قسمت Main Web Disk Account وجود دارد قابل حذف شدن نمی باشد. با کلیک بر روی Enable Digest Authentication ، پنجره کوچکی نمایان خواهد شد که رمز ورود به اکانت Cpanel خود را میبایست وارد کنید. ![[تصویر: web-disk-09.jpg]](http://www.mizbanfa.com/images/article/papar-lantern/web-disk-09.jpg) برای استفاده از Web Disk میبایست مراحل زیر را دنبال کنید: 1. ایجاد یک Additional Web Disk Account برای دسترسی به Web Disk 2. دسترسی به Web Disk با استفاده از Access Web Disk 3. دانلود و نصب فایل های مورد نیاز بر روی سیستم عامل مورد استفاده 4. اجرا و استفاده از Web Disk بر روی سیستم خود در ادامه هر یک از این مراحل به صورت کامل شرح داده شده اند: 3. ایجاد اکانت Additional Web Disk: در ناحیه Create Additional Web Disk Account گزینه های زیر را تنظیم نمایید: 1. Username: در این قسمت نام کاربری اکانت جدید را وارد کنید. 2. Domain: نام دامنه هاست خود را در این قسمت انتخاب کنید. 3. Password: رمز عبور دسترسی به این اکانت می باشد. 4. Password (Again): جهت اطمینان از صحت رمز عبور وارد شده مجدد آن را تیپ کنید. 5. Strength: میزان قابلیت اطمینان و امن بودن رمز عبور انتخابی شما را نمایش می دهد. رنگ سبز و رتبه 100 یعنی رمز عبور بسیار قوی و مطمعن هست. 6. Password Generator: جهت ایجاد یک رمز عبور بسیار قوی به صورت خودکار می توانید از این ابزار کمک بگیرید.پیشنهاد ما به شما استفاده از این گزینه می باشد به این منظور می توانید به روش زیر عمل کنید: 1. روی دکمه Password Generator کلیک کنید. 2. در پنجره باز شده روی دکمه Generate Password کلیک کنید تا یک پسورد جدید برای شما ایجاد شود. 3. با انتخاب تیک گزینه I have copied this password in a safe place تایید میکنید که قصد استفاده از پسورد ایجاد شده را دارید . 4. با کلیک روی دکمه Use Password ، پسورد ایجاد شده به فیلدهای پسورد منتقل می شوند و نیازی به تایپ آن نمی باشد. ![[تصویر: web-disk-025.jpg]](http://www.mizbanfa.com/images/article/papar-lantern/web-disk-025.jpg) 7. Directory: این قسمت به صورت خودکار تکمیل می گردد 8. Permissions: این قسمت مربوط به سطح دسترسی اکانت درحال ساخت می باشد. - Read-Write: این سطح دسترسی اجازه تمامی عملیات در دایرکتوری مشخص شده را به یوزر خواهد داد. - Read Only: این سطح دسترسی تنها اجازه خواندن، دانلود و لیست فایل های داخل دایرکتوری مشخص شده را به یوزر خواهد داد. 9. Enable Digest Authentication: این گزینه برای فعال کردن دسترسی از ویندوز های ویستا،7 و 8 به وب دیسک با بیش از یک متن یا ارتباط رمز نشده می باشد. (یک نوع احراز هویت/ تصدیق کاربر می باشد). اگر شما از این سیستم عامل ها استفاده می کنید باید این ویژگی را فعال کنید. 10. Create: در نهایت بر روی این دکمه کلیک کنید. ![[تصویر: web-disk-03.jpg]](http://www.mizbanfa.com/images/article/papar-lantern/web-disk-03.jpg) 11. پس از ایجاد اکانت یک پیغام مبنی بر ساخت اکانت برای شما نمایان خواهد شد. ![[تصویر: web-disk-04.jpg]](http://www.mizbanfa.com/images/article/papar-lantern/web-disk-04.jpg) 12. با کلیک بر روی دکمه Access Web Disk به صفحه تنظیمات دریافت و نصب فایل های مورد نیاز منتقل خواهید شد. ![[تصویر: web-disk-05.jpg]](http://www.mizbanfa.com/images/article/papar-lantern/web-disk-05.jpg) 4. برای ویرایش اکانت مورد نظر در صفحه Web Disk قسمت Additional Web Disk Accounts عملیات زیر را می توانید انجام دهید: 1. تغییر مسیر دایرکتوری پیش فرض این اکانت (Directory) 2. ایجاد پروتکت روی دایرکتوری پیش فرض اکانت (Directory Privacy) 3. دسترسی به وب دیسک (Access Web Disk) 4. تغییر سطح دسترسی (Set Read-Only) 5. فعال یا غیر فعال کردن احراز هویت کاربر (Enable/Disable Digest Authentication) 6. تغییر رمز عبور اکانت (Change Password) 7. حذف اکانت (Delete) ![[تصویر: web-disk-06.jpg]](http://www.mizbanfa.com/images/article/papar-lantern/web-disk-06.jpg) 5. دسترسی به Web Disk با استفاده از Access Web Disk : حتما توجه داشته باشید برای استفاده از Web Disk روی کامپیوترتان می بایست پورت های زیر در فایروال سیستم شما بسته نشده نباشند: • Port 2078 *SSL* • Port 2077 *Clear Text *Not Encrypted* 1. در قسمت Additional Web Disk Account ، جدول مربوط به اکانت های ساخته شده ، ستون Action، روی لینک Access Web Disk مربوط به اکانت مورد نظر کلیک کنید تا به صفحه مربوطه منتقل شوید. 2. در این صفحه سیستم عامل های مختلف با ورژن های مختلف دسته بندی شده اند. شما برای ویندوز می بایست از دسته بندی Microsoft Operating Systems… ، ویندوز نصب شده روی کامپیوترتان را انتخاب کنید. ![[تصویر: web-disk-07.jpg]](http://www.mizbanfa.com/images/article/papar-lantern/web-disk-07.jpg) 3. پس از انتخاب صفحه گسترش یافته و اطلاعات کاملی درباره نحوه نصب و راه اندازی Web Disk برای شما نمایان خواهد شد. ![[تصویر: web-disk-08.jpg]](http://www.mizbanfa.com/images/article/papar-lantern/web-disk-08.jpg) 6. (روش اول) : نصب و اجرای Web Disk از طریق اسکریپت Quick Start: - برای دریافت فایل مورد نظر بر روی دکمه Download Quick Start Script کلیک کنید. - پس از دانلود فایل مورد نظر آن را اجرا و نصب کنید. ![[تصویر: web-disk-010.jpg]](http://www.mizbanfa.com/images/article/papar-lantern/web-disk-010.jpg) 7. (روش دوم) : نصب و اجرای Web Disk به همراه ایجاد آیکن آن بر روی دسکتاپ کامپیوتر شما: در قسمت Create a Web Disk shortcut on your desktop : - روی لینک Click here to save the file to your desktop. کلیک کنید تا فایل مورد نظر دانلود شود. پس از نصب آیکن آن روی Desktop ویندوز شما قابل مشاهده خواهد بود. ![[تصویر: web-disk-011.jpg]](http://www.mizbanfa.com/images/article/papar-lantern/web-disk-011.jpg) - روی آیکن ایجاد شده دابل کلیک کنید تا اجرا شود. - نام کاربری و رمز عبور اکانتی که ایجاد کرده اید را وارد کنید و روی دکمه ok کلیک کنید. ![[تصویر: web-disk-012.jpg]](http://www.mizbanfa.com/images/article/papar-lantern/web-disk-012.jpg) منبع : دیدن لینک ها برای شما امکان پذیر نیست. لطفا ثبت نام کنید یا وارد حساب خود شوید تا بتوانید لینک ها را ببینید. |
|||
|
|
|
کاربرانِ درحال بازدید از این موضوع: 1 مهمان