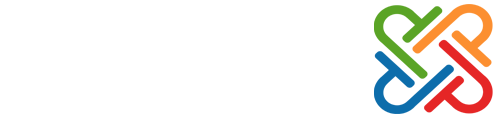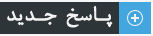|
عکس گرفتن از صفحه وب با افزونه Awesome Screenshot در مرورگر گوگل کروم
|
|
۲۸-۱۲-۱۳۹۳, ۰۳:۱۲ صبح
ارسال: #1
|
|||
|
|||
|
عکس گرفتن از صفحه وب با افزونه Awesome Screenshot در مرورگر گوگل کروم
این افزونه رو بیشتر برای کاربرانی قرار میدم که نیاز دارند برای حل مشکلشون تصویری از سایتشون برای سایرین ارسال کنند اما به حرفه ای ترها هم پیشنهاد میکنم که ازش استفاده کنن
البته فایرفاکس افزونه مشابهی رو قبلا ارائه کرده بود به نام abduction که این افزونه کرم نصبت به فایرفاکس امکانات بیشتری داره میریم سروقت آموزش از دیدن لینک ها برای شما امکان پذیر نیست. لطفا ثبت نام کنید یا وارد حساب خود شوید تا بتوانید لینک ها را ببینید. شروع کار: برای انجام این کار ابتدا افزونه Awesome Screenshot از لینک پایین صفحه از گالری Extension های گوگل دریافت و نصب کنید. ![[تصویر: sshot20100726165149.png]](http://p30mororgar.ir/wp-content/uploads/2013/08/sshot20100726165149.png) اکنون شما یک آیکن جدید که شکل یک لنز دوربین است را در تولبار خود خواهید دید، روی آن کلیک کنید و سپس طبق سلیقه خود گزینه اول (عکس گرفتن از قسمت قابل مشاهده صفحه) و یا گزینه دوم (عکس گرفتن از کل صفحه) را انتخاب کنید. ![[تصویر: sshot20100726165257.jpg]](http://p30mororgar.ir/wp-content/uploads/2013/08/sshot20100726165257.jpg) اگر شما گزینه اول یعنی Capture Visible Part را انتخاب کنید، برنامه فقط از قسمتی را که شما در کروم مشاهده می کنید، عکس خواهد گرفت، اما اگر شما گزینه دوم یعنی Capture Entire Page را انتخاب کنید، شما پیغام Capturing را مشاهده خواهید کرد وقتی که صفحه درحال اسکرول به سمت پایین است. ![[تصویر: image371.jpg]](http://p30mororgar.ir/wp-content/uploads/2013/08/image371.jpg) عملیات عکس گرفتن وقت زیادی نمی برد و فقط چند لحظه طول می کشد و سپس تصویر گرفته شده در یک تب جدید نمایش داده خواهد شد که در بالای آن ابزارهای ویرایش تصویر مشاهده می شود که با استفاده از آن ها می توانید تصویر را طبق میل خودتان تغییر دهید. ![[تصویر: image372.jpg]](http://p30mororgar.ir/wp-content/uploads/2013/08/image372.jpg) تصویر زیر بخش نوار ابزار مربوط به ویرایش تصویر را نشان می دهد که با استفاده از آن می توانید اندازه آن را تغییر دهید، قسمتی از آن را ببرید، انواع اشکال یا یک متن را به آن اضافه کنید و… ![[تصویر: sshot20100726171427.jpg]](http://p30mororgar.ir/wp-content/uploads/2013/08/sshot20100726171427.jpg) ابزار Crop بسیار کاربردی است. با انتخاب Crop و انتخاب بخشی که می خواهید ببرید، برنامه به صورت خودکار ابعاد پیکسل قسمت انتخاب شده را به شما خواهد گفت. اگر شما گوشه های تصویر را به سمت بالا یا پایین بکشید و سپس بر روی دکمه Crop کلیک کنید، تصویر شما به اندازه تعیین شده تغییر سایز می دهد. ![[تصویر: image373.jpg]](http://p30mororgar.ir/wp-content/uploads/2013/08/image373.jpg) هنگامی که شما تصویر خود را بریدید و یا تغییر اندازه دادید باز هم مثل قبل می توانید به آن حاشیه متن و یا… اضافه کنید، تمام این امکانات دستخوش یک رابط کاربری بسیار خوب است. ![[تصویر: sshot20100726165655.jpg]](http://p30mororgar.ir/wp-content/uploads/2013/08/sshot20100726165655.jpg) ابزار Blur هم مانند ابزار Crop بسیار کاربردی است، با انتخاب آن، شما به یک براش بلور دسترسی خواهید داشت که با استفاده از آن می توانید اطلاعات حساس در صفحه وب را مانند رمزهای عبور، نام ها و… را مخفی کنید، در تصویر زیر من از آن برای مخفی کردن آدرس ایمیل خودم در جیمیل استفاده کرده ام. ![[تصویر: sshot20100726171133.jpg]](http://p30mororgar.ir/wp-content/uploads/2013/08/sshot20100726171133.jpg) ذخیره و به اشتراک گذاری تصاویر شما: وقتی شما تمامی تغییرات مورد نظر خود را اعمال کردید، بر روی دکمه Done کلیک کنید. ![[تصویر: image374.jpg]](http://p30mororgar.ir/wp-content/uploads/2013/08/image374.jpg) پس از این کار شما با یک پیش نمایش از تصویر خود روبرو می شود که برای ذخیره سازی یا اشتراک گذاری آماده است. ![[تصویر: sshot20100726165714.jpg]](http://p30mororgar.ir/wp-content/uploads/2013/08/sshot20100726165714.jpg) بر روی تصویر کلیک راست کنید و گزینه Save image as را برای ذخیره تصویر بر روی هارد خود، کلیک کنید، در حال حاضر تمامی تصاویر شما با فرمت JPG ذخیره می شوند؛ اما سازندگان این ابزار در حال کار بر روی این ابزار هستند از از فرمت PNG نیز برای ذخیره سازی پشتیبانی کند. ![[تصویر: sshot20100726165726.jpg]](http://p30mororgar.ir/wp-content/uploads/2013/08/sshot20100726165726.jpg) همچنین اگر شما تمایل دارید که تصویر خود را به صورت آنلاین اشتراک گذاری کنید، بر روی گزینه Share کلیک کنید، سپس تصویر شما در یک سرویس ذخیره سازی عکس آنلاین، آپلود خواهد شد. ![[تصویر: sshot20100726165733.jpg]](http://p30mororgar.ir/wp-content/uploads/2013/08/sshot20100726165733.jpg) وقتی که تصویر آپلود شد، شما می توانید تصویر خود را در انواع سایت ها و سرویس ها فقط با یک کلیک به اشتراک بگذارید، توجه داشته باشید که لینک تصویر شما تقریبا بلند است، پس اگر شما بخواهید آن را در Twitter به اشتراک بگذارید، ممکن از توییتر از شما بخواهد که آدرس را کپی کرده و در یک سرویس کوچک سازی آدرس ها، مثل Bit.ly کوتاه کنید، برای این کار فقط بر روی قسمت آدرس در پایین کلیک کنید، سپس لینک به طور خودکار در کلیپبرد کپی می شود. ![[تصویر: sshot20100726165755.jpg]](http://p30mororgar.ir/wp-content/uploads/2013/08/sshot20100726165755.jpg) نتیجه: اگر شما هم می خواهید که با مرورگر Google Chrome تصاویر سریع و آموزنده از صفحه وب بگیرید، افزونه Awesome Screenshot یکی از بهترین راه ها برای انجام این کار است، استفاده از این ابزار آسان بوده و برای شما تصاویر زیبا و جذابی را از تمامی صفحات وب خواهد گرفت، توجه داشته باشید که این ابزار نمی تواند محتویات Flash عکس بگیرد، یعنی اگر در صفحه ای که می خواهید از آن عکس بگیرید، یک تصویر یا ویدئو فلش وجود داشته باشد، ابزار نمی تواند از آن عکس بگیرد؛ ولی تقریبا هر چیز دیگری به غیر از آن را پشتیبانی می کند. دیدن لینک ها برای شما امکان پذیر نیست. لطفا ثبت نام کنید یا وارد حساب خود شوید تا بتوانید لینک ها را ببینید. |
|||
|
|
|
کاربرانِ درحال بازدید از این موضوع: 1 مهمان