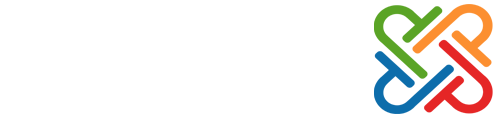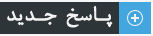|
آموزش تصویری مدیریت فایل ها در سی پنل
|
|
۱۲-۳-۱۳۹۴, ۰۷:۰۱ صبح
ارسال: #2
|
|||
|
|||
|
RE: آموزش تصویری مدیریت فایل ها در سی پنل
4.15. Edit: از این ابزار می توانید برای ویرایش فایل های خود استفاده کنید. این ابزار یک ویرایشگر متنی ساده مانند Notpad را برای شما فرام می کند.
ادیت فایل ها در سی پنل • بر روی فایل مورد نظر کلیک کنید تا دکمه Edit فعال گردد. • بر روی دکمه Edit کلیک کنید. • پنجره محاوره ای Text Editor باز خواهد شد. توجه داشته باشید باید گزینه Please select the character encoding to use when opening this file بر روی utf-8 قرار گرفته باشد. سپس بر روی دکمه Edit کلیک کنید. ![[تصویر: edit-1.jpg]](http://www.mizbanfa.com/images/article/papar-lantern/filemanager/edit-1.jpg) • پس از اعمال تغییرات مورد نظرتان در فایل ، دقت کنید گزینه Encoding بر روی utf-8 باشد و سپس بر روی دکمه Save Changes کلیک کنید. ![[تصویر: edit-2.jpg]](http://www.mizbanfa.com/images/article/papar-lantern/filemanager/edit-2.jpg) 4.16. Code Editor: عملکرد این ابزار مشابه ابزار Edit می باشد با این تفاوت که از یک ویرایشگر حرفه ای تر برای ویرایش فایل های از نوع وب مانند HTML می باشد. شما می توانید در این محیط از انواع تگ های HTML که به صورت آماده قرار داده شده اند استفاده کنید. • بر روی فایل مورد نظر کلیک کنید تا دکمه Code Editor فعال گردد. • بر روی دکمه Code Editor کلیک کنید. • پنجره محاوره ای Code Editor باز خواهد شد. توجه داشته باشید باید گزینه Please select the character encoding to use when opening this file بر روی utf-8 قرار گرفته باشد. سپس بر روی دکمه Edit کلیک کنید. ![[تصویر: code-editor-01.jpg]](http://www.mizbanfa.com/images/article/papar-lantern/filemanager/code-editor-01.jpg) • پس از اعمال تغییرات مورد نظرتان در فایل ، دقت کنید گزینه Encoding بر روی utf-8 باشد و سپس بر روی دکمه Save Changes کلیک کنید. ![[تصویر: code-editor-02.jpg]](http://www.mizbanfa.com/images/article/papar-lantern/filemanager/code-editor-02.jpg) 4.17. HTML Editor: این ابزار به نسبت Edit و Code Editor پیش رفته تر بوده و به شما این امکان را می دهد تا بتوانید ظاهر و محتویات صفحات وب خود را ویرایش کنید. در این محیط امکاناتی از قبیل استفاده از استایل ها، فونت، درج تصاویر و ... را خواهید داشت. • بر روی فایل مورد نظر کلیک کنید تا دکمه HTML Editor فعال گردد. • بر روی دکمه HTML Editor کلیک کنید. • پنجره محاوره ای HTML Editor باز خواهد شد. توجه داشته باشید باید گزینه Please select the character encoding to use when opening this file بر روی utf-8 قرار گرفته باشد. سپس بر روی دکمه Edit کلیک کنید. ![[تصویر: html-editor-1.jpg]](http://www.mizbanfa.com/images/article/papar-lantern/filemanager/html-editor-1.jpg) • پس از اعمال تغییرات مورد نظرتان بر روی فایل HTML بر روی دکمه Save کلیک کنید. ![[تصویر: html-editor-2.jpg]](http://www.mizbanfa.com/images/article/papar-lantern/filemanager/html-editor-2.jpg) 4.18. Permissions: این ابزار جهت تعیین سطح دسترسی با فایل ها می باشد. تغییر سطح دسترسی فایل ها در سی پنل • روی فایل مورد نظر کلیک کنید تا دکمه Permissions فعال شود. • بر روی دکمه Permissions کلیک کنید. • پنجره محاوره ای Change Permissions برای شما نمایان خواهد شد. • در این پنجره 3 سطح دسترسی (خواندن)Read، (نوشتن)Write و (اجرا)Execute را می توانید برای 3 نوع دسترسی (کاربر)User، (گروه)Group و (هرشخصی)World تعیین کنید. • با کلیک بر روی Check Box های مورد نظر می توانید سطح دسترسی های مختلفی برای فایل انتخابی تعیین کنید. • برای اعمال تغییرات بر روی دکمه Change Permissions کلیک کنید. ![[تصویر: permission.jpg]](http://www.mizbanfa.com/images/article/papar-lantern/filemanager/permission.jpg) 4.19. View: با استفاده از این ابزار می توانید محتویات فایل های خود ، برای مثال تصاویر یا فایل های متنی را مشاهده کنید. مشاهده تصاویر در سی پنل • بر روی فایل مورد نظر کلیک کنید تا دکمه View فعال گردد. • بر روی دکمه View کلیک کنید. • محتویات فایل مورد نظر برای شما در صفحه جدید بازخواهد شد. ![[تصویر: view.jpg]](http://www.mizbanfa.com/images/article/papar-lantern/filemanager/view.jpg) 4.20. Extract: با استفاده از این ابزار می توانید محتویات یک فایل فشرده را استخراج کنید و از حالت فشرده خارج نمایید. استخراج فایل ها در سی پنل • برروی فایل فشرده مورد نظر کلیک کنید تا دکمه Extract فعال گردد. • بر روی دکمه Extract کلیک کنید. • پنجره جدیدی برای شما باز خواهد شد که می توانید مسیر اکسترکت کردن فایل های فشرده خود را تعیین کنید و سپس بر روی دکمه Extract Files کلیک کنید. • پس از اتمام عملیات اکسترکت کردن ،پنجرهExtraction Result را مشاهده خواهید کرد. با مشاهده این قسمت تمامی فایل های شما اکسترکت شده اند. با کلیک روی دکمه Close این پنجره را ببندید. ![[تصویر: extract.jpg]](http://www.mizbanfa.com/images/article/papar-lantern/filemanager/extract.jpg) 4.21. Compress: با استفاده از این ابزار می توانید فایل های خود را فشرده سازی کنید. فشرده سازی فایل ها در سی پنل • بر روی فایل مورد نظر کلیک کنید تا دکمه Compress فعال شود. در صورت تمایل به انتخاب چند فایل، بر روی یکی از فایل ها کلیک کنید، کلید کنترل (Ctrl) را نگه دارید، روی بقیه فایل ها نیز کلیک کنید تا به حالت انتخاب دربیایند. • بر روی دکمه Compress کلیک کنید. • در پنجره محاوره ای Compress از قسمت Compression Type می توانید نوع فرمت فشرده سازی را تعیین کنید. (Zip,GZip,BZip2) • از قسمت Enter the name of the compressed archive and click Compress نیز می توانید مسیر ایجاد و ذخیره فایل فشرده را تعیین کنید. • بر روی دکمه Compress File(s) کلیک کنید. ![[تصویر: compress.jpg]](http://www.mizbanfa.com/images/article/papar-lantern/filemanager/compress.jpg) 4.22. Home: این دکمه زمانی فعال می باشد که در مسیری به غیر از Home قرار داشته باشید. در این صورت با کلیک بر روی این دکمه به صفحه Home منتقل خواهید شد. 4.23. Up One Level: این دکمه نیز زمانی فعال خواهد شد که در مسیری به غیر از مسیر اصلی ، برای مثال داخل یک پوشه، باشید. با کلیک بر روی این دکمه یک سطح به بالا می روید. یعنی به اندازه 1 پوشه به عقب بر میگردید. 4.24. Back: با کلیک بر روی این دکمه تمامی مسیرها و پوشه هایی که مشاهده نموده اید از زمانی که وارد File Manager شده اید را یکی یکی به عقب بر می گردد و می توانید مشاهده کنید که وارد چه پوشه هایی شده اید. 4.25. Forward: عملکرد این دکمه دقیقا برعکس دکمه Back می باشد. یعنی با هر بار کلیک بر روی این دکمه یک مرحله به جلو خواهید رفت و پوشه هایی که بعد از مسیر جاری مشاهده نموده اید را یکی یکی برایتان نمایش خواهد داد. 4.26. Reload: این ابزار برای به روزرسانی مجدد مسیر جاری می باشد. با کلیک بر روی این گزینه تمامی فایل های مسیر فعلی Refresh یا بروزرسانی خواهند شد. 4.27. Select All: با کلیک بر روی این گزینه تمامی فایل ها و پوشه های مسیر جاری در حالت انتخاب شده قرار خواهند گرفت. 4.28. Unselect All: عملکرد این دکمه برعکس دکمه Select All می باشد. یعنی با کلیک بر روی این دکمه تمامی فایل های انتخاب شده از حالت انتخاب خارج خواهند شد. 4.29. View Trash: با کلیک بر روی این دکمه فایل های حذف شده از File Manager را خواهید دید.این فایل ها تا زمانی که در این قسمت هستند قابل بازگردانی به فایل منیجر هستند ولی اگر از قسمت Trash نیز حذف گردند به آسانی قابل بازگردانی نخواهند بود. عملیات Restore فایل ها از این قسمت انجام می شوند.(اشاره به ابزار Restore) 4.30. Empty Trash: این دکمه زمانی فعال خواهد بود که شما View Trash را انتخاب نموده باشید . در این صورت این دکمه فعال خواهد بود و با کلیک بر روی این دکمه فایل های داخل Trash همگی حذف خواهند شد. در صورتی که تمایل داشته باشید فقط یکی یا چندتا از فایل های این قسمت را حذف کنید و تمامی فایل ها حذف نشوند می توانید از ابزار Delete استفاده کنید. منبع : دیدن لینک ها برای شما امکان پذیر نیست. لطفا ثبت نام کنید یا وارد حساب خود شوید تا بتوانید لینک ها را ببینید. |
|||
|
|
|
| پیامهای داخل این موضوع |
|
آموزش تصویری مدیریت فایل ها در سی پنل - f.dehghan - ۱۲-۳-۱۳۹۴, ۰۶:۴۳ صبح
RE: آموزش تصویری مدیریت فایل ها در سی پنل - f.dehghan - ۱۲-۳-۱۳۹۴ ۰۷:۰۱ صبح
|
کاربرانِ درحال بازدید از این موضوع: 1 مهمان